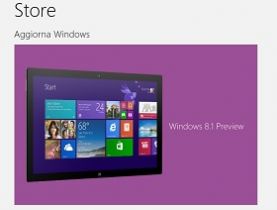Microsoft ha rilasciato il tanto atteso aggiornamento Windows 8.11 come download gratuito dallo Store per chi sta già utilizzando Windows 8 con licenza regolare.
Windows 8.1 sostituisce e si installa sopra Windows 8 quindi non ci sono controindicazioni o difficoltà.
Questa nuova versione di Windows, che viene incontro ad alcune delle lamentele rivolte dagli utenti che hanno usato Windows 8, è un sistema operativo radicalmente diverso che tenta di colmare il divario tra tablet e PC.
Windows 8.1 è ancora un mix tra i due modalità, quella desktop classica da usare con mouse e tastiera e quella con schermata a piastrelle ottimizzata per i tablet touchscreen.
L’aggiornamento aggiunge nuove scorciatoie gesto-compatibili per le applicazioni touch-based ed anche una rinnovata fiducia e importanza alla modalità desktop che era stata relegata ai margini di Windows 8.
L’aggiornamento Windows 8.1 è gratuito per tutti gli attuali proprietari di Windows 8 e si può scaricare ed installare da adesso, andando nel Windows App Store dalla schermata Start (non quindi in Windows Update).
L’installazione è molto corposa quindi tutta la procedura può durare anche 2 ore.
Naturalmente, da adesso tutti i computer in vendita avranno come sistema operativo Windows 8.1 già installato (controllate che sia aggiornato) ed anche nella pagina di acquisto Microsoft si potrà acquistare Windows 8.1 e non più Windows 8.
Le principali 10 funzionalità di Windows 8.1 vanno dai cambiamenti grafici a caratteristiche cpmpletamente nuove
1) Ritorno del pulsante Start in modalità desktop, diverso da quello tradizionale di Windows XP e Windows 7, ma comunque utile e gradito.
In Windows 7, un clic sul tasto Start porta alla lista dei programmi e delle cartelle importanti, ora, in Windows 8, il concetto è simile e con un click si accede alla lista programmi, presentata ora in una griglia di tessere.
Premendo col tasto destro sul pulsante Start, si troveranno le opzioni più tradizionali, per riavviare o spegnere il computer , le cose di accesso, come i programmi, le impostazioni di sistema e Gestione periferiche, insieme con il Task Manager, Pannello accedere al Pannello di controllo, a Esplora file, alla ricerca e al menu Esegui.
Questo menu è accessibile anche con una pressione prolungata sui computer touch screen.
2) Avvio del computer direttamente in modalità desktop.
Molti utenti di Windows 8 da PC hanno completamente ignorato la schermata Start ed ogni volta, all’accensione del computer, bisognava cliccare sulla tessera del desktop per iniziare.
Finalmente ora, nelle impostazioni, si può scegliere di iniziare direttamente dal desktop.
Per fare questo, cliccare sulla tessera desktop, premere col tasto destro in qualsiasi punto della barra delle applicazioni di Windows 8.1, selezionare Proprietà, andare alla scheda di navigazione, selezionare la casella “Vai al desktop…. quando accedo” che si trova sotto le opzioni della schermata di avvio.
3) Organizzare la schermata Start
Prima si potevano solo modificare le dimensioni delle tessere in Windows 8: grandi o piccole.
Ora invece premendo il tasto destro del mouse o toccando a lungo su una tessera si apre un menu più ampio, per rimuoverla, per disinstallare il programma, ridimensionare la tesserina in più modalità, disattivare gli aggiornamenti live.
Windows 8.1 offre inoltre agli utenti la possibilità di organizzare le applicazioni in vari gruppi.
Non ogni applicazione viene visualizzata nella schermata Start, una lista completa delle applicazioni installate si trova cliccando sulla freccia verso il basso nella parte sinistra dello schermo, oppure, nei tablet o gli schermi touch, trascinando il dito verso il basso.
Con la freccia in alto o strisciando il dito verso l’alto, si ritorna alla schermata iniziale.
4) Applicazioni Predefinite
Internet Explorer ha ricevuto molti miglioramenti con il suo aggiornamento più recente , ma non tutti lo vogliono utilizzare.
Windows 8.1 consente ora di impostare le applicazioni predefinite per cose come il browser Web, il client e-mail, il lettore musicale, il lettore video, il visualizzatore di foto, il calendario e la mappa.
Questo può essere fatto andando dal menu Charms a cui si accede cliccando nell’angolo destro dello schermo o premendo i tasti Windows-C sulla tastiera.
Andare quindi in Impostazioni e selezionare Modifica opzioni PC, cliccare su Cerca & Apps e scegliere le di default.
5) Hot Corners
Microsoft ha introdotto gli Hot Corners con il rilascio di Windows 8 dove ogni angolo dello schermo ha una funzione diversa: il menu Charms in basso e in alto a destra, Lo Start è in basso a sinistra, mentre in alto a destra sono elencate le applicazioni in esecuzione.
Questi Hot Corners non si potevano disabilitare.
In Windows 8.1 si possono disattivare questi angoli direttamente nelle impostazioni del sistema operativo.
Andare in Impostazioni dal Menu Charms (quello a destra), selezionare l’opzione “Modifica impostazioni PC“, poi su PC e dispositivi e selezionare Angoli e Bordi.
Se si lavora solo in modalità desktop, si possono disabilitare gli angoli interattivi.
6) Aggiornamenti Applicazioni
In Windows 8.1 c’è la possibilità di aggiornare le applicazioni automaticamente e questa funzione è attivata per impostazione predefinita.
Se la si vuol disattivare, entrare nello Store, poi sul menu Charms > Impostazioni > aggiornamenti.
7) Sfondi e grafica
Microsoft ha aggiunto più opzioni di personalizzazione in Windows 8.1 dove ora si può impostare lo stesso sfondo sia per il desktop che per la schermata Start.
Dal menu Charms, fare clic su Impostazioni e selezionare l’opzione Personalizza per modificare sfondo e colori.
Un’altra caratteristica interessante è la possibilità di poter creare una slideshow di foto che scorrono sulla schermata di blocco del computer.
Questo può essere fatto andando al menu Charms, selezionando Impostazioni > “Modifica impostazioni PC“. Quindi, aprire PC e dispositivi e premere l’interruttore per attivare la modalità presentazione slideshow.
8) Ricerca migliorata
Microsoft non aveva incluso uno strumento vero di ricerca universale in Windows 8.
In Windows 8.1 finalmente si può cercare qualsiasi cosa: applicazioni, informazioni nascoste all’interno di documenti Microsoft Word, contenuti dentro SkyDrive, immagini, video e altri file.
9) Multitasking
Avere due applicazioni aperte contemporaneamente era già possibile in Windows 8.
Con Windows 8.1 si possono affiancare due applicazioni dividendo lo schermo in parti uguali, in modo da poterle rendere tutte e due utilizzabili.
Si possono avere fino a quattro applicazioni aperte in un’unica schermata, con la possibilità di modificare le dimensioni delle applicazioni, se si concentra lo spazio maggiormente su una, tenendo le altre più piccole.
10) Tante applicazioni aggiornate ed altre nuove
Windows 8.1 porta con se tutta una serie di applicazioni pre-installate accessibili dalla schermata iniziale.
Internet Explorer 11 per Windows 8.1, Bing, SkyDrive, Outlook.com, e-mail, musica in streaming con XBox Music e molto altro.
Skype sostituirà l’app dei Messaggi e diventa il servizio per fare videochiamate e telefonate dal computer.
ci sono anche nuove App, quella per trovare ricette, l’applicazione Health & Fitness per programmare gli esercizi fisici, l’app che salva gli articoli che possono essere letti in seguito, la sveglia con allarmi, il registratore di suoni e la calcolatrice.
L’app Movie Moments serve a modificare i video aggiungendo musica o testo, per creare e montare filmati e clip divertenti mentre l’app PAint per modificare le foto.
Ora, se non l’hai già fatto, puoi aggiornare Windows 8.1 dallo Store Microsoft (non ci sono conseguenze negative e nulla verrà cancellato, nè i documenti, nè i programmi nè le applicazioni).